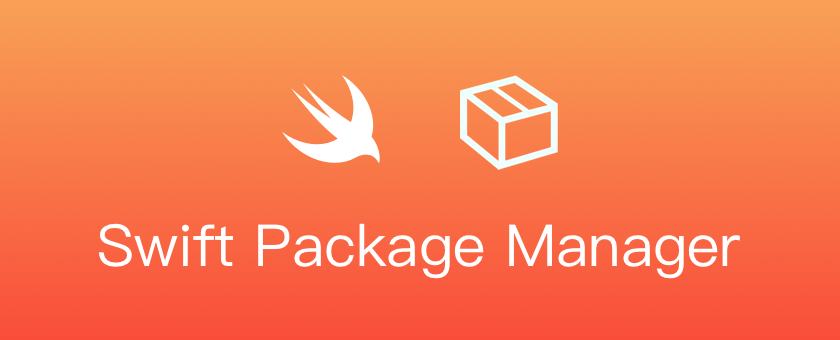Swift Package Manager, or SPM, is a dependency management introduced by Apple in 2015 as part of Swift 2.2. Since then, it has evolved significantly. It has become a core part of the Swift ecosystem. It also supports various features like automatic dependency resolution, version control, and integration with Xcode.
It ensures that your project has access to the necessary libraries and frameworks without manual handling hassles. This simplifies the process of integrating, updating, and removing third-party code in your projects. In this post, I will explore how to manage dependencies using SPM efficiently. I will offer practical tips and insights for developers.
Basics of Swift Package Manager
What is Swift Package Manager?
SPM is built right into the Swift ecosystem, automating the download, compile, and link processes for your project’s dependencies. It’s packed with features like automatic dependency resolution and easy integration with Xcode.
Key features of SPM
- Automatic dependency resolution: SPM automatically resolves and fetches dependencies specified in the
Package.swiftfile. - Seamless Xcode integration: SPM is integrated into Xcode, making it easy to add and manage dependencies directly within the IDE.
- Cross-platform support: SPM supports macOS, iOS, watchOS, tvOS, and Linux.
- Version Control: SPM supports semantic versioning, ensuring compatibility between different versions of packages.
Setting up Swift Package Manager
Prerequisites for using SPM
Before you start using SPM, ensure you have:
- The latest version of Xcode installed (at least Xcode 11 or higher).
- Swift 5 or higher installed.
Creating a new Swift Package
To create a new Swift package, follow these steps:
- Open Terminal.
- Navigate to the directory where you want to create your package.
- Run the command:
swift package init --type libraryThis command sets up a basic package structure with the necessary files and directories.
Directory structure of a Swift Package
A typical Swift package has the following structure:
MyPackage/
├── Package.swift
├── README.md
├── Sources/
│ └── MyPackage/
│ └── MyPackage.swift
└── Tests/
└── MyPackageTests/
└── MyPackageTests.swift
- ‘
Package.swift': The manifest file describing the package. 'Sources/': Contains the source code for the package.- ‘
Tests/': Contains the test code for the package.
Adding SPM to an existing project
To add SPM to an existing project in Xcode:
- Open your project in Xcode.Go to “File” > “Swift Packages” > “Add Package Dependency”.
- Enter the URL of the Swift package repository.
- Specify the version rules and click “Next”.
- Select the package products you want to add to your project and click “Finish”.
Creating and managing packages
Writing a Package.swift file
The Package.swift file is the heart of your Swift package. It defines the package’s configuration, including its name, dependencies, targets, and products. Here’s a basic example:
// swift version:5.3
import PackageDescription
let package = Package(
name: "MyPackage",
platforms: [
.iOS(.v14),
.macOS(.v11)
],
products: [
.library(
name: "MyPackage",
targets: ["MyPackage"]),
],
dependencies: [
.package(url: "https://github.com/another/package.git", from: "1.0.0"),
],
targets: [
.target(
name: "MyPackage",
dependencies: []),
.testTarget(
name: "MyPackageTests",
dependencies: ["MyPackage"]),
]
)Defining dependencies
Dependencies are other Swift packages that your package relies on. You can specify them in the dependencies array of the Package initializer.
Setting targets and products
Targets define the basic building blocks of a package. A target can define a module or a test suite. Products are the executables and libraries that your package produces and can be used by other packages.
Building and testing packages
To build your Swift package, run:
swift buildTo test your package, run:
swift testIntegrating 3rd party libraries
Finding and Adding Third-Party Packages
You can find popular Swift packages on the Swift Package Index. To add a third-party package to your project, add its URL to the dependencies array in your Package.swift file.
Adding Dependencies Manually
To add a dependency manually:
- Open your
Package.swiftfile. - Add the dependency URL and version number in the
dependenciesarray.
.package(url: "https://github.com/another/package.git", from: "1.0.0"),Updating and removing dependencies
To update your dependencies, run:
swift package updateTo remove a dependency, simply remove it from the Package.swift file and run:
swift package resolveAdvanced SPM features
Creating custom Package Repositories
You can create your own Swift package repositories and host them on platforms like GitHub or GitLab. Ensure your repository follows the standard Swift package structure and includes a Package.swift file.
Using private repositories
To use a private repository, you need to configure your authentication credentials. You can use SSH keys or personal access tokens to authenticate with your private repository host.
Versioning and semantic versioning
Semantic versioning helps you manage package updates without breaking existing code. A version number has three parts: major, minor, and patch (e.g., 1.0.0). Increment the:
- Major version when you make incompatible API changes.
- Minor version when you add functionality in a backward-compatible manner.
- Patch version when you make backward-compatible bug fixes.
Using SPM with CI/CD Pipelines
Integrating SPM with continuous integration and continuous deployment (CI/CD) pipelines can automate the build and test process. Tools like GitHub Actions, Travis CI, and Jenkins can be configured to run SPM commands as part of your CI/CD workflows.
Troubleshooting common issues
Resolving dependency conflicts
Dependency conflicts occur when two packages require different versions of the same dependency. To resolve conflicts, you can:
- Update the dependency versions in your
Package.swiftfile. - Use specific version numbers to avoid conflicts.
Handling build failures
Common build issues include missing dependencies or incompatible versions. To troubleshoot:
- Check the error messages for clues.
- Ensure all dependencies are correctly specified in your
Package.swiftfile. - Run
swift package resolveto ensure all dependencies are resolved.
Debugging package-related errors
Effective debugging involves:
- Reading error messages carefully to understand the problem.
- Using
swift package diagnoseto get more detailed information about the issue. - Checking the Swift forums and Stack Overflow for solutions to common problems.
Conclusion
Swift Package Manager simplifies dependency management in Swift projects, offering a robust and efficient solution for integrating third-party libraries. By adopting SPM, you can streamline your development process, reduce manual work, and maintain a cleaner project structure. Follow the best practices outlined in this post to make the most of SPM in your projects.
What’s next?
Have you tried using Swift Package Manager in your projects? Share your experiences and any tips you have in the comments below! If you have any questions or run into issues, feel free to ask. For further reading, check out the official Swift Package Manager documentation.